AERCalc Downloads
AERCalc
Related Resources
AERCalc Software Downloads
Versions Available for Download
Version 1.4.14
Released: November 23, 2022
Release Notes:
Version 1.4.14
Updated: November 23, 2022
Documentation
- AERC WINDOW/THERM Simulation Manual, August 2022 (PDF)
- Includes information about modeling Roman Shades
- AERCalc User Guide, August 2022 (PDF)
- Includes information about modeling Roman Shades
- WINDOW 7 User Manual (PDF)
- Chapter 19: Modeling Shading Systems (Updated November 2022 for shades modeled with THERM, such as Cellular, Pleated and Roman Shades)
- Chapter 19 describes how to model Shading Systems, with details about modeling cellular shades and other systems using THMX files
- Chapter 19: Modeling Shading Systems (Updated November 2022 for shades modeled with THERM, such as Cellular, Pleated and Roman Shades)
- EPC and EPH Calculation Methodology (PDF)
- September 30, 2021 (updated)
(EPC and EPH Calculation Methodology_2021-09-30.pdf)
- September 30, 2021 (updated)
- Comparison of the AERCalc sample database to a previous version (PDF)
- AERCalcSampleDatabaseV1-4-14-ResultsComparison.pdf
- The Awning results are significantly different because of a WINDOW bug that was fixed.
Installation File
-
AERCalc Installation 1.4.14 which uses WINDOW 7.8.55 and THERM 7.8.55 (AERCalcSetup_1_4_14-W7_8_55-T7_8_55.exe)
Complete installation
Install WINDOW 7.8.55 and THERM 7.8.55 to use with this version of AERCalc
Installation Notes
Uninstall any previous AERCalc version, including the Appdata directory
Before installing this latest version, please uninstall any previous version of AERCalc. In addition, you will need to delete (by hand in Windows Explorer) the "Appdata" directory that AERCalc creates when it runs. This directory is located here:
C:\Users\<username>\AppData\LBNL\aercalc
It is not normally visible in Windows Explorer, so you may need to make it "visible" in the Explorer view settings to "view hidden file, folders and drives"
If you do not delete this directory, the new version of AERCalc will not function properly.
Copy or Move files in Appdata that you don't want to delete
If you want to save any files that you have already calculated, the simplest way to do that is to use the File/Save As feature, which makes a Project, and stores the information from the following directories in the folder name that you specify when clicking on File/Save As:
- db subdirectory: this is where the program stores the AERCalc database. If you want to save that database because you have imported lots of files, you may want to
- bsdf subdirectory: this is where the program stores the Energy Plus IDF files it creates when the WINDOW records are imported.
W7 subdirectory: this directory contains the default WINDOW 7 database. If you have used it for importing records into AERCalc, you may want to move/copy it to another location
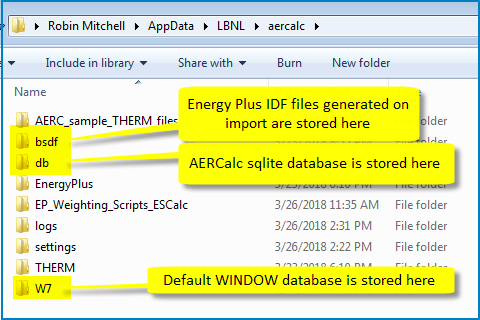
Install Adobe AIR
If you have never installed AERCalc you will need to install Adobe AIR.
Adobe AIR is now supported by Harman. You will need to download and run the Harman Adobe AIR runtime installer in order to install this version of COMFEN, as well as to run COMFEN.
Here is a link to the Harman Adobe AIR runtime installation page. You will need to download and install "Adobe AIR for Windows".
https://airsdk.harman.com/runtime
Program Updates
This version has the following change:
WINDOW and THERM are updated
- The latest versions of WINDOW (7.8.55) and THERM (7.8.55) have been included. They must be installed separately from AERCalc (see links above)
Awning Bug Fixed in WINDOW
- The version of WINDOW (7.8.55) used in this version of AERCalc has a bug fixed for awnings, which will change the awning results considerably from previous versions.
Roman Shades have been added
- There are two sample Roman Shade records in the WINDOW database called AERCalcSample.mdb which is installed in the AERCalc W7 folder.
- Once you install AERCalc, look in the "Appdata" folder to find the 2 sample Roman Shade THMX files
- C:\Users\<usename>\AppData\LBNL\aercalc\W7\XML
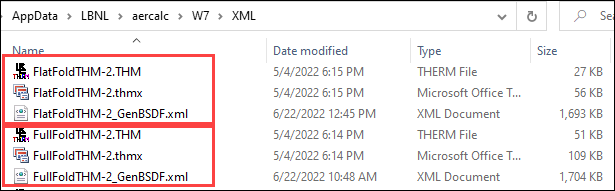
- You can open the THM file in THERM and see the geometries used to defined these sample Roman Shades, and use them to make new files. Once you have defined the THM file, make sure to save it as a THMX file, and then generate the 'GenBSDF.xml" file, which is described in Chapter 19 of the WINDOW 7 User Manual
- Chapter 19: Modeling Shading Systems (Updated April 2022 for shades modeled with THERM, such as Cellular and Pleated Shades, which also applied to Roman Shades)
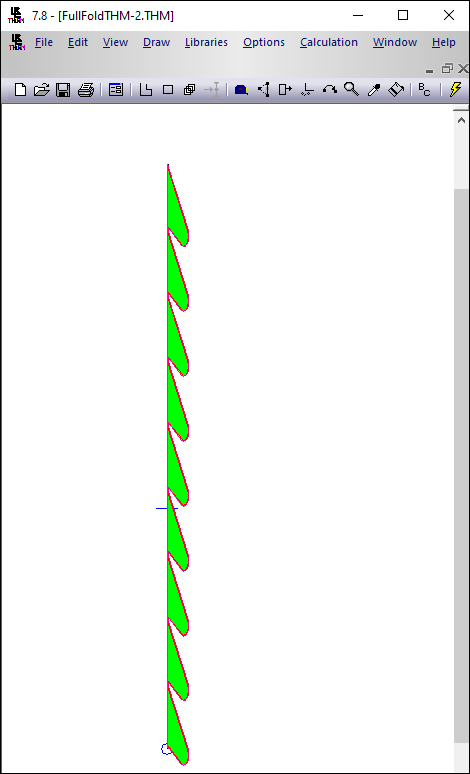
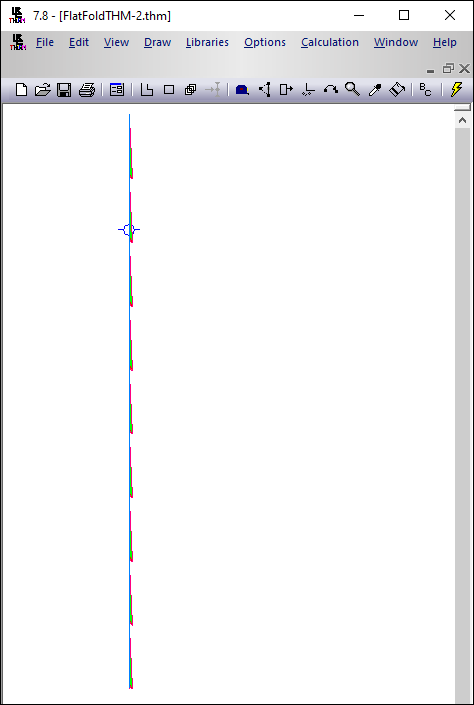
- Once you install AERCalc, look in the "Appdata" folder to find the 2 sample Roman Shade THMX files
Automation of Shading Systems has been added as a Simulation Option
- There is now a checkbox to indicate if you want to do simulations that include shading automation
- There are 2 new columns on the far right that will display the results from the Automation run if applicable
- The Automation run is only applied to shading systems with 1 degree of freedom, which are
- Roller Shades
- Cellular Shades
- Pleated Shades
- Roller Shutters
- If you select shading devices other than 1 degree of freedom, AERCalc will put N/A in the results column for the Automation simulation
- See Section 4.3.2.2 of the Technical Documentation for complete details about the Automated Operation assumptions in Energy Plus, including the operating schedules for each climate zone.
Version 1.2.10
Released: November 12, 2018
![]() AERCalcSetup_FullInstall_1_2_10.exe
AERCalcSetup_FullInstall_1_2_10.exe
Release Notes:
Installation Notes
Uninstall any previous AERCalc version, including the Appdata directory
Before installing this latest version, please uninstall any previous version of AERCalc. In addition, you will need to delete (by hand in Windows Explorer) the "Appdata" directory that AERCalc creates when it runs. This directory is located here:
C:\Users\<username>\AppData\LBNL\aercalc
It is not normally visible in Windows Explorer, so you may need to make it "visible" in the Explorer view settings to "view hidden file, folders and drives"
If you do not delete this directory, the new version of AERCalc will not function properly.
Copy or Move files in Appdata that you don't want to delete
If you want to save any files that you have already calculated, the simplest way to do that is to use the File/Save As feature, which makes a Project, and stores the information from the following directories in the folder name that you specify when clicking on File/Save As:
- db subdirectory: this is where the program stores the AERCalc database. If you want to save that database because you have imported lots of files, you may want to
- bsdf subdirectory: this is where the program stores the Energy Plus IDF files it creates when the WINDOW records are imported.
W7 subdirectory: this directory contains the default WINDOW 7 database. If you have used it for importing records into AERCalc, you may want to move/copy it to another location
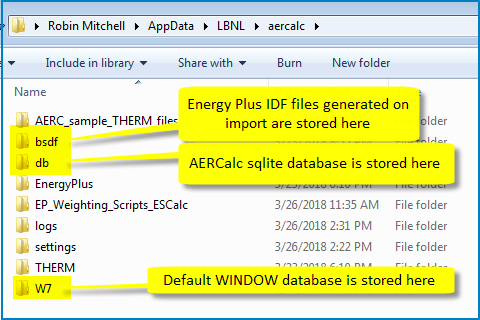
Install Adobe AIR
If you have never installed AERCalc you will need to install Adobe AIR.
Adobe AIR is now supported by Harman. You will need to download and run the Harman Adobe AIR runtime installer in order to install this version of COMFEN, as well as to run COMFEN.
Here is a link to the Harman Adobe AIR runtime installation page. You will need to download and install "Adobe AIR for Windows".
https://airsdk.harman.com/runtime
Install the latest versions of WINDOW 7.7 and THERM 7.7
Program Updates
This version has the following change:
WINDOW and THERM are updated
- The latest versions of WINDOW (7.7.01) and THERM (7.7.01) have been included. They must be installed separately from AERCalc
Debugging option in Preferences
- Added a setting in Preferences to "Keep intermediate files" to aid in debugging problems with the program
Do not use commas in names
- Commas in the names of Windows, Glazing Systems or Frames in WINDOW will generate errors when they are turned into EnergyPlus inputfiles (IDF files). Therefore, do not use commas in either of those names
Sealed products added to sample WINDOW database
- Four new products have been added to the sample WINDOW database that comes with the AERCalc installation (called AERCalSample.mdb, located in your "AppData\LBNL\aercalc\W7" directory.
- Sealed Roller Shade:
- Light colored low openness Indoor
- Dark colored low openness Outdoor
- Sealed Solar Shade:
- Light colored low openness Indoor
- Dark colored low openness Outdoor
- Sealed Roller Shade:
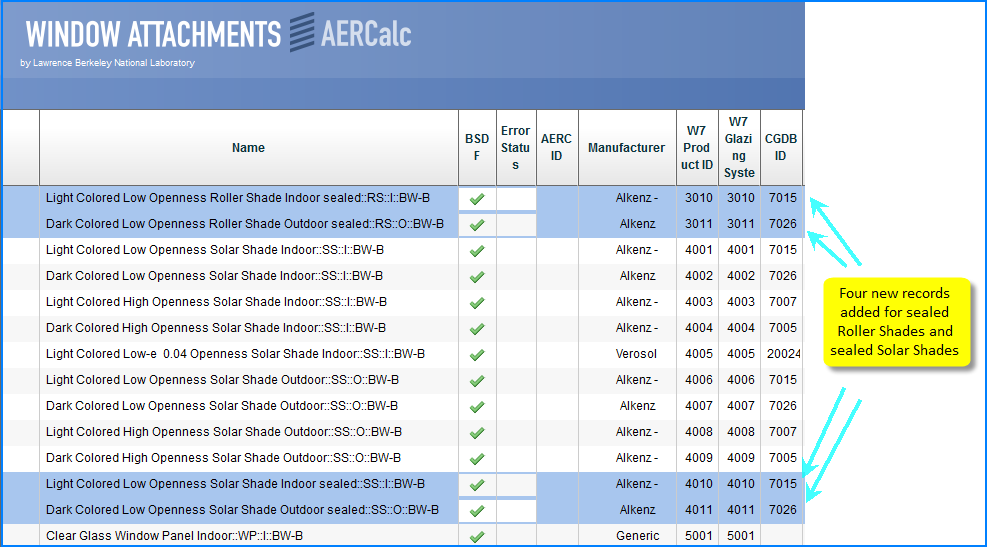
Automatic Update Tracking
Our software will automatically check for updated version of the program each time the program is started. This means that information about how frequently you start the program is transmitted to our servers.
Starting August 2011, the Windows and Daylighting Group began incorporating Automatic Update Notifications in a number of our tools. The IGDB 19.0 release of August 16, 2011 was the first product that came with a tool called "IGDB Version Checker", that lets users check if there is a new version of the IGDB available.
Starting with the October 2011 releases of WINDOW6.3 and THERM6.3, all releases of WINDOW and THERM have built-in automatic update checkers. By default, every time you start the program, the program checks to see if there is a new version available. Rather then sending out e-mails to thousands of users every time we update the program, users are automatically notified in the software when there is a new version available.
Because our software is developed with funding from the US Department of Energy, and we provide it for free, we need to keep track of how many people download and use the program. This is the reason that when you download a program, you need to provide your e-mail address.
The first time your run any program with the LBNL updater functionality in it, it will create a completely random Global Unique Identifier (GUID) on your computer. This GUID is used to identify which computer requests updates. It is not linked to your e-mail address.
We do by default transmit this GUID every time the program checks for updates. In Preferences, Updates, unchecking the "Use Cookie for website login" box will result in the program not transmitting the GUID to our servers, which means your computer is not uniquely identified, and your privacy is increased.
By default the program checks every time it is started for updates, and it will silently fail if you do not have an internet connection.
You can go to Preferences, Updates to change the frequency of checking, or to completely disable automatic update checking. You can still go to Help, Check for Updates to manually check, or directly go to our website: http://windows.lbl.gov
If you want to disable update checking before you ever start the program (so it does not even check the first time), then you should edit the INI file for the program (THERM, WINDOW) which contains all the settings before you start it. The location of the INI file is stored in the registry. Go to Start, Run, Regedit and browse to HKEY_LOCAL_Machine\Software\LBNL\ProgramName\Version\INIFileName and INIPath. On Windows 7, it might be located under HEKEY_Local_Machine\Software\Wow6432Node\LBNL\ProgramName\Version\INIFileName and INIPath. Open the INI file (for example therm6.ini) in Notepad, and look for the following line: UpdateNotificationFrequency=0 and change it to: UpdateNotificationFrequency=2.This will prevent the program from ever checking automatically for updates. You can still check manually, by going to Help, Check for Update. If you ever want to change the settings, you can go to Preferences, Updates.
What we transmit
Everytime a program checks for updates, we receive the following information from your computer:
- IP address (your IP address can change)
- Name of the Program or component (THERM, WINDOW, IGDB)
- The currently running version
- If you want to be notified of Beta versions
- If you want to be notified only of NFRC approved versions
- How often the program is set to check for updates
- If it was an automatic check (at program startup) or a manual check (by going to Help, Check for Updates)
- A globally unique identifier for your computer (GUID) (unless you have disabled it in preferences)
If you have any questions please contact [email protected]
Updated: 04/26/2018