Associating THM Files with THERM
Associating THM Files with THERM
Last Updated:
Wednesday, March 11, 2015
Software/Versions Affected:
- THERM›6
- THERM›7
If you want to be able to open a THM file outside of the THERM program, two things must be in place:
- The file extension must be associated with THERM
- The path for the THERM program must be set up in the OS Registry
Associating the THERM File Extension (THM) with the THERM Program
In Windows Explorer™, right click on a THERM file an select Properties from the menu list:
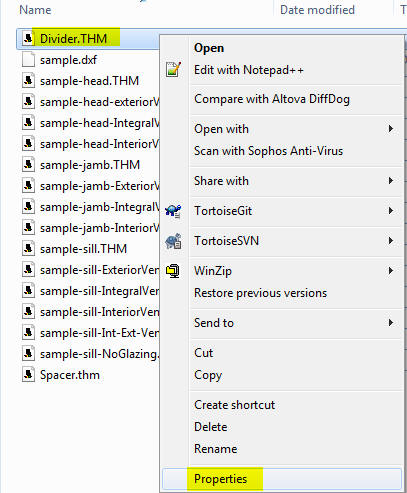
Clicking Properties will bring up the Properties dialog box. If the "Opens with" option seems correct, you can just close the screen. But if it isn't showing the correct version, click on the Change button, and you should see all the versions that are installed on your computer. Highlight the desired version (such as THERM6 or THERM7), the click the OK button.
This will close that box, and return you to the Properties dialog box. Click the Apply button to make sure that the changes you made "stick", and then click the OK button.
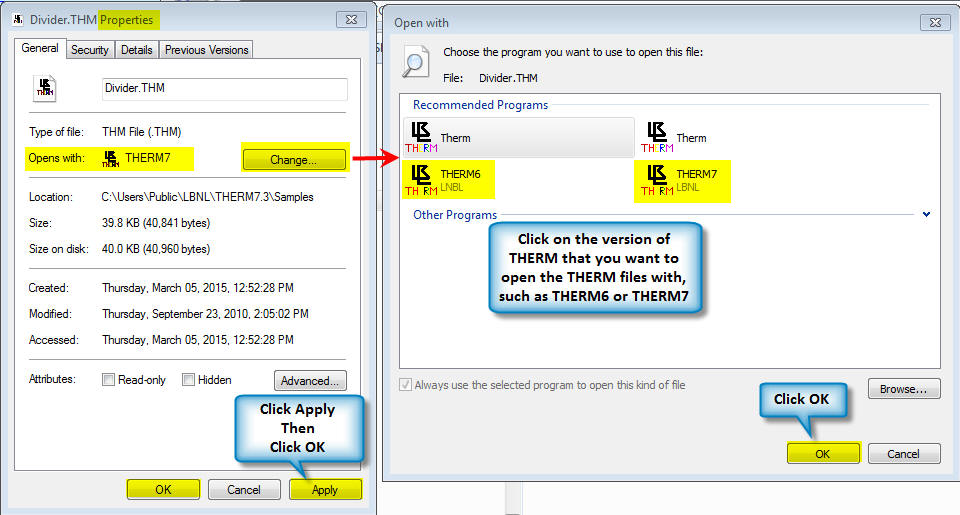
Setting the Path for the THERM Program in the OS Registry
The other piece needed to make this work is to make sure the path to the correct THERM program is set up in the Operating System Registry.
To do this, open the Registry, which can be done by clicking the Windows™ Start button, and typing "regedit", which will then show the "regedit.exe" program which you can click on to start the Registry Editor.
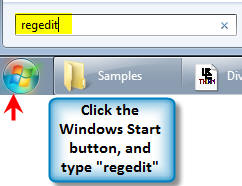
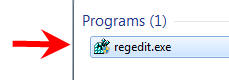
In the Registry Editor,
click on
HKEY_CLASSES_ROOT
Then go to
Applications
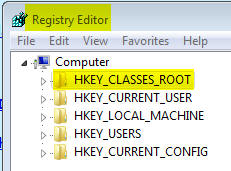
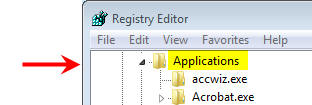
Under Applications find the THERM program references. You may have more than one if you have more than one version of THERM installed on your computer.
If you find the program you want to associate the THM file extension with, click on the command key and verify that the path is correct. It will be something like:
"C:\Program Files (x86)\lbnl\THERM7.3\Therm7.exe" "%1"
Make sure that the path is correct, particularly if there is a different version number in the name of the directory where the program is located (such as THERM7.2 and THERM7.3).
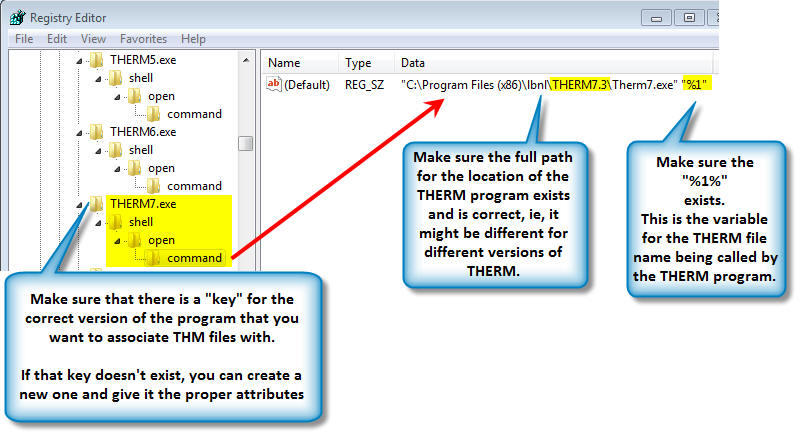
If you need to change the path, right click on "Default" and select the Modify option, which will allow you to edit the path.
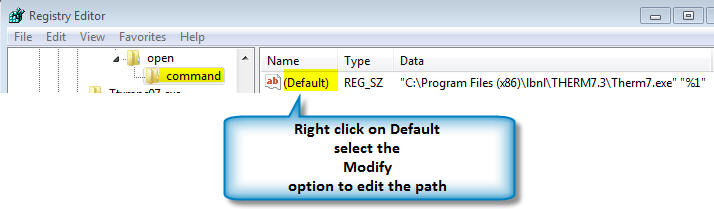
When you have completed these two steps, you should be able to click on a THM file from Windows ExplorerTM and have THERM automatically open the file. Or another program that uses this functionality should be able to open a THM file.